Hello SharePointers ….
Not a surprise that latest release of SP Family rocking the industry day by day. everyone who was involved on SharePoint on earlier versions such as 2007/2010 could not wait till this massive release out. now as you know SP 2013 RTM is out for public. what I mainly found out on this latest product as a industry level implementer is, most of the SP 2010 Users looking forward to migrate to 2013. so it’s a really good sign for the future of the industry. as a Industry level guy, I love to hear the word “Migrate” from clients so it means that product was really worth for them !!
I have experienced the installation several times but couldn’t keep it blogged, so this is to express the steps to get it installed your self on your own server box.
as the very first step you need to have prerequisites on your server/s. you can simply install them though prerequisites installer which readily comes with the installation package. but your server should have internet for this.
else you may get the below items downloaded and installed manually.
- Microsoft SQL Server 2008 R2 SP1 Native Client
http://download.microsoft.com/download/9/1/3/9138773A-505D-43E2-AC08-9A77E1E0490B/1033/x64/sqlncli.msi - Microsoft Sync Framework Runtime v1.0 SP1 (x64)
http://download.microsoft.com/download/E/0/0/E0060D8F-2354-4871-9596-DC78538799CC/Synchronization.msi - Windows Server AppFabric
http://download.microsoft.com/download/A/6/7/A678AB47-496B-4907-B3D4-0A2D280A13C0/WindowsServerAppFabricSetup_x64.exe - Cumulative Update Package 1 for Microsoft AppFabric 1.1 for Windows Server (KB2671763)
http://download.microsoft.com/download/7/B/5/7B51D8D1-20FD-4BF0-87C7-4714F5A1C313/AppFabric1.1-RTM-KB2671763-x64-ENU.exe
(Note: this is the English version. Other languages can be downloaded from http://www.microsoft.com/en-us/download/details.aspx?id=29241 ) - Windows Identity Foundation (KB974405)
http://download.microsoft.com/download/D/7/2/D72FD747-69B6-40B7-875B-C2B40A6B2BDD/Windows6.1-KB974405-x64.msu - Microsoft Identity Extensions
http://download.microsoft.com/download/0/1/D/01D06854-CA0C-46F1-ADBA-EBF86010DCC6/rtm/MicrosoftIdentityExtensions-64.msi - Microsoft Information Protection and Control Client
http://download.microsoft.com/download/9/1/D/91DA8796-BE1D-46AF-8489-663AB7811517/setup_msipc_x64.msi - Microsoft WCF Data Services 5.0
http://download.microsoft.com/download/8/F/9/8F93DBBD-896B-4760-AC81-646F61363A6D/WcfDataServices.exe
Service accounts and Permissions.
this installation I’m doing on one of my Development server so it goes using a single account for all services (SharePoint Farm Account)
Make sure you have these permissions for the above account – Local admin of SharePoint Server/Domain User (if your server joined to any domain)/Remote login to SharePoint Server/and below Database Level Permissions
-
dbcreator fixed server role
-
securityadmin fixed server role
-
db_owner fixed database role for all SharePoint databases in the server farm
1. alright so it’s about to start. login to your SharePoint server using Farm account
2. and start the installation by clicking on setup file. the usual very first step is to provide your product key here. for testing and developments you can get a trial key when you downloading the product from Microsoft
3. yes you have to agree with the terms as usual
4. select the server type here. actually it depends on the environment you going to implement. Note: Do not choose Standalone for Production deployments, you are unable to extend the farm by adding servers in the future.
5. Simply say “Install Now” so it will begin the installation. this will only take few minutes so it’s a chance to have a coffee!
6. Yes it finished the with the product installation and asks you to Run the product config Wizard to setup your Farm. Keep the check box checked and close this.
7. click next to begin
8. click Yes for this prompt. it will automatically restart some services during the process.
9. select second option to create a brand new farm and yes the first one is to join to an existing farm if you have any. I’m going to create a new one so the option two for me and clicking next to proceed.
10. here’s the major part. provide the Database Instance, Database Name which will hold SharePoint Configuration and the credentials to particular Database Server. in my scenario it’s a SQL cluster as you can see the Network Name under Database Server. click next to continue.
11. Passphrase is basically an security key of the specific farm. you should have this for further expansions by adding servers etc.. make it a tricky one but uncommon.
12. this Port number for the central admin you can define. make it an specific one too. do not use well-known ports such as 443/445. it’s better to use a one above 2000, you have up to 65,536 right ? so your free.
13. here’s a summary of your configuration before proceed. make sure everything before click next.
14. this will take approximately 8 Minutes. depends on your server configurations. keep monitoring on every tasks to identify if there’s any occurrence in the middle.
15. wow ! there you go. configuration successful. click finish so it’ll open up the central admin web login for you.
16. provide the credentials of Farm/Setup Account to continue
17. check No to Customer Experience.
18. here I’m going through first option which will setup all the services automatically for me.
19. define the service account which will run the services. I have used the farm account for all services here but it is recommended to run them in a separate managed account for production deployments. depends on the type of deployment, so click next to proceed once you done with the account.
20. let it take a moment.
21. once it done you will redirect to below tab which allows you to create your very first site collection. either you can use this wizard to create a one else later on through the Central Administration. skip it if not necessary since you can create it later.
22. if you said yes to above tab. it will create the first site collection for you, so it will take few seconds.
23. alright ! there we see the completion summary. so we done here with the farm setup.
24. this is the look of your SharePoint 2013 Central administration site. up to you to keep rocking with some developments and configurations.
Good luck with your SharePoint Life !! will come up with another article soon ![]()

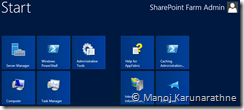















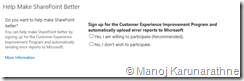
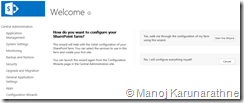






Hi there and thanks for this guide
But i’m new in sharepoint . whaen I run the configuration wizard for the first time . must select the connect to existing server farm or create a new server farm . when I select the new server farm so what is the server name and what is the user name and password to create a new server farm ? I enater my windows server as server name and adminstrator and it’s password as username and password but wizard can’t accept them to create a new .
please help me to create a new server farm
Best regards :
Raha
Hi mehrstorea,
Thanks for your comment.
Since you need to create a new Farm, Choose “Create a New Server Farm” Option. because selecting option 01 connects to existing farm if you already have a one. for an example lets say you already have a SharePoint Server in place and need it to be scaled out with another application server that is where you select the first option. so go for option 1 in you case.
There are two options to go for authentication (Server Types). either you can have AD authentication (server Farm) or else local Windows Authentication (Standalone) of your SharePoint Server which is called standalone Mode. Standalone mode will install SQL Expres from the backend and will use local windows authentication which is very simple.
anyway below are the steps i would suggest you (Server Farm With AD Authentication).
* Assuming you have a Testing Active Directory Server*
1. create a VM with 4-6 GB (8 wouldbe better) Ram, 2 Cores 2.0 Ghz upwards Processor.
2. Install Windows Server 2008 R2 (if SharePoint 2010 | Windows Server 2012 for SharePoint 2013 – do not install Windows Server 2012 R2 bacause its not supports for SharePoint 2013)
3. Rename your Server Name as – SPSVR01 something
4. Create a sperate user account in AD as – SP_Farm_svc
5. join you SharePoint Server to AD, use newly created account when adding to it.
6. now login to your machine using local admin account and make SP_Farm_svc an local admin in SharePoint Server.
7. now login to SharePoint Server Using Sp_Farm_svc
8. Copy SQL 2012 setup in to SharePoint server (SQL 2008 R2 for SP 2010) and run it. Instal SQL and Add “Sp_Farm_svc” as administrator from SQL Wizard. Refer here for step by step guide of Installing SQL – http://www.sharepointdoug.com/2013/02/instruction-guide-for-installing-sql.html
9. After Installing SQL, Now Copy sharePoint Setup in to a local Folder somewhere and run the EXE then click on Install Prerequisites (make sure you have internet for your server in this step)
10. after installing prerequisites, restart the machine and run the exe again (use the same account to login)
11. there after refer here which guides you to install a Farm – https://manojviduranga.wordpress.com/2013/03/08/installing-sharepoint-server-2013-for-first-time/
12. you should be now ready to start with SharePoint stuff
feel free to comment here if you need any more details. i would happy to support you further.
Manoj..